
At this point, I think it’s safe to say the current wave of “AI everything” isn’t all it’s cracked up to be.
Let’s not sugarcoat it: The vast majority of generative-AI gobbledegook is unreliable, impractical, and more about marketing than any manner of real-world benefit for us — the (alleged) humans meant to be benefiting from it. But here and there amidst all the overhyped hullaballoo, a genuinely useful possibility pops up and peeks its way through the metaphorical curtain.
For some folks, that’s absolutely been the case with the AI-powered summarizing options appearing in apps and services across the tech universe these days. One click, tap, or spoken request — and boom: In a matter of moments, your favorite neighborhood AI genie starts summing up mountains of text and distilling endless-seeming info down into a succinct summary for you.
And if there’s one place where such a feat could be especially intriguing, it’s in our ever-overloaded Android notification panels.
With Apple already embracing the idea in its recently rolled out Apple Intelligence suite (for better or, erm, maybe for worse, in that scenario) and Samsung now supposedly considering something similar for its Android-based Galaxy gadgets, I’ve heard more than a few questions from my fellow Android-appreciating animals about if and how it’d be possible to have notifications automatically summarized here in the land o’ Android.
My friend, I’ve said it before, and I’ll say it again: On Android, where there’s a will, there’s a way.
Lemme show ya the secret.
[Psst: Grant yourself even more noteworthy notification powers with my new Android Notification Power-Pack — six smart enhancements that’ll change how you use your phone.]
How to summarize notifications on Android — no waiting required
If you want your Android device’s notifications summarized as they stream in — without any waiting for Samsung, Google, or anyone else to make such a feature officially available — a clever little app called Sum Up AI Notification Summary is the little-known key to making it happen.
And yes, ironically, the app’s name could do with some summarization — or at the very least a visit from the Department of Redundancy Department. But that teensy bit of amusement aside, it really is an incredible tool.
And it’s pretty easy to get going on whatever Android device you’re using, no matter who made it or how old it might be.
In fact, you’ve got just three key steps to consider:
Android notification summary step 1: Install and connect
First things first, install the Sum Up app from the Play Store (obviously — right?!). It’ll cost you a whopping $1.65, up front and in a single one-time payment. And it doesn’t require any disconcerting permissions or collect any form of personal data, as per its Play Store privacy policy.
Now, before we go any further: The app uses Gemini to handle the heavy lifting, and you have to connect it to your Google account before it can access that resource. It sounds complicated on the surface, but I promise you: It really isn’t at all difficult to do — provided you’re in an area where access to Gemini is generally available.
Here’s all there is to it:
- Tap the box at the top of Sum Up’s main screen to get a Google Gemini API key.
- On the screen that comes up next, tap the button labeled “Create API key,” then tap the search box and select “Gemini API” (or any other option, really — it doesn’t actually matter!) in the list that shows up.
- Tap “Create API key in existing project,” then tap the button to copy the key you’ve created.
- Now, head back to the Sum Up app. Tap the “Gemini API key” line there, paste the key you just copied into that field, and tap “OK” to save it.
See? Told ya it wasn’t bad.
And Google won’t charge you a single penny for this privilege, either, within any normal-use scenarios — going all the way up to 15 requests per minute and 1,500 requests per day. (If you’re dealing with more notifications than that, you’ve got bigger fish to fry!)
Android notification summary step 2: Authorize and configure
Now that that part’s out of the way, you’ve just got a handful of relatively simple settings to make your way through before sitting back and enjoying your newfound Android notification summarizing powers.
Ready?
- First, within that same main Sum Up setup screen, tap “Grant notification access,” then activate the toggle to allow the app to read and interact with your notifications (for what I hope are obvious reasons).
- Head back to the setup screen and tap “Allow posting notifications,” then tap “Allow” on the prompt that pops up (again, for reasons that should be pretty apparent).
- See the slider labeled “Messages threshold”? I’d slide that up to either two or three, to start. Otherwise, the system will summarize notifications even when there’s only a single message involved — and if you ask me, that isn’t really needed or helpful in any way.
- And last but not least, flip the toggle next to “Retain original notification actions” into the on and active position. That’ll allow options like replying directly to a message or marking something as read to be present and available even on your summarized notifications.
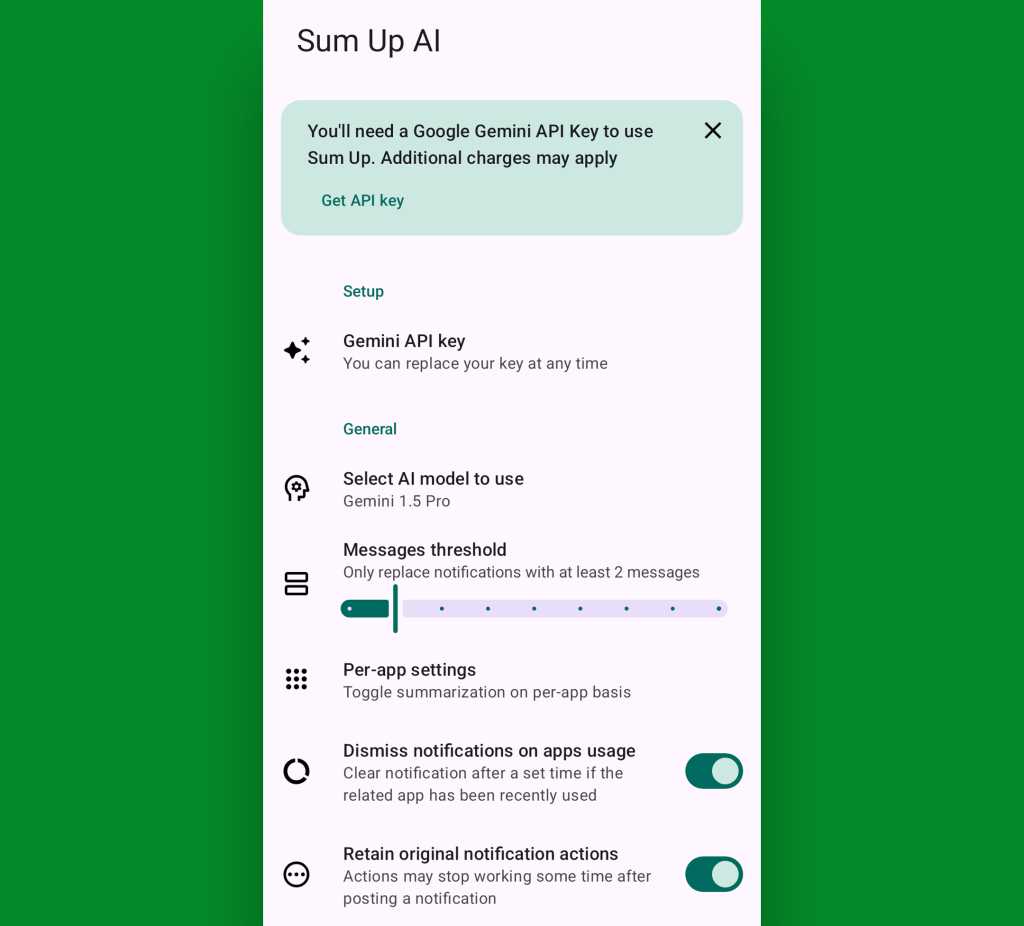
JR Raphael, IDG
And that’s pretty much it! If you want, you can look through the “Per-app settings” option to see which specific apps Sum Up will watch and then summarize notifications from for you. It works with most email and messaging-oriented apps, including Slack, Google Messages, WhatsApp, and Gmail — but if there’s any particular app where you don’t want it to summarize, you can easily uncheck it in that area.
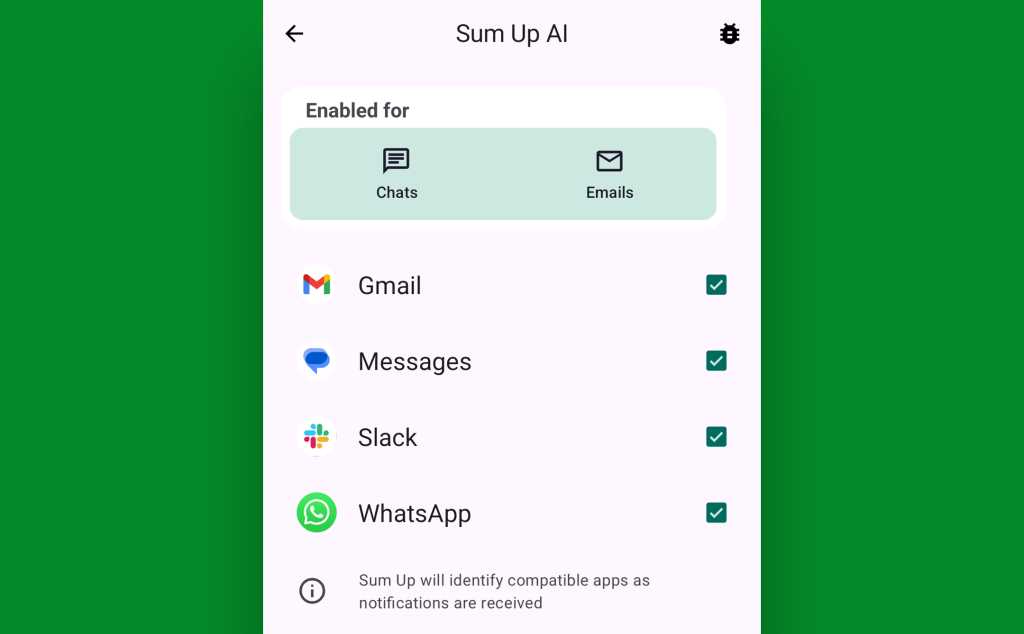
JR Raphael, IDG
Take a deep breath and treat yourself to a quick crumpet break, if you’re feeling peckish. We’re almost done here — and your Android notification summary machine is basically now up and running.
Android notification summary step 3: Watch and adjust
At this point, all that’s left is to wait and watch as Sum Up works its magic.
I’d suggest keeping a close eye on the summaries for a few days and seeing what seems helpful vs. more annoying than valuable to you. You might find, for instance, that when it comes to regular texts, you prefer seeing every individual message from Google Messages by itself — but you might appreciate the summaries when it comes to notification-heavy work-related Slack conversations.
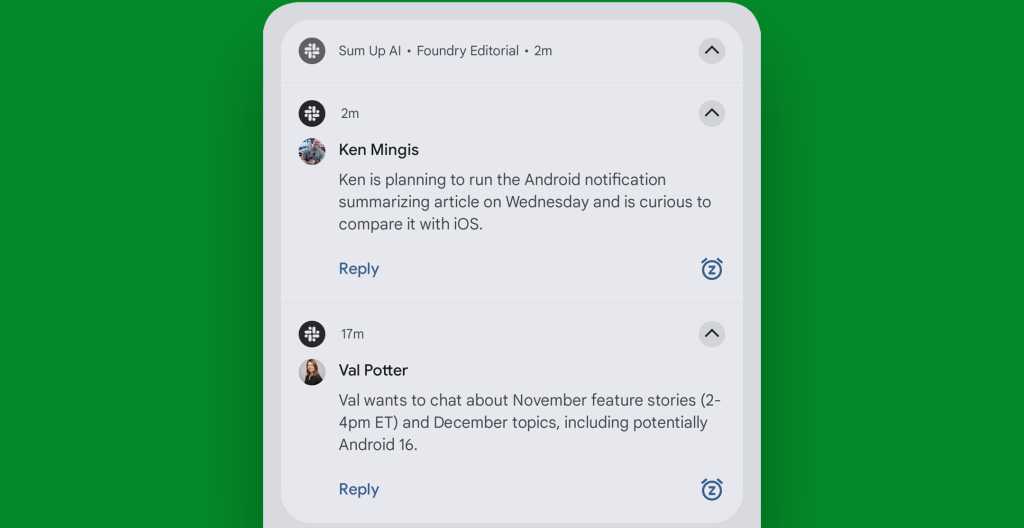
JR Raphael, IDG
Whatever you decide, the power to make it happen is now firmly in your hands. And that, m’dear, is the power of Android — summed up as succinctly as can be.
Keep the customization coming with my Android Notification Power-Pack — six powerful new enhancements for your phone’s notification panel. It’s completely free!
